That is because of the new security function of OS X 'El Capitan'. Try adding -user-install instead of using sudo: $ gem install.user-install For example, if you want to install fake3 just use: $ gem install fake3 -user-install. The exact message is one of those that appears in the link I posted: “This copy of the Install OS X El Capitan application can’t be verified. It may have been corrupted or tampered with during downloading”. And given that in this page (and in several others), people who had the same issue solved it by correcting the date, I strongly. El Capitan (10.11) For the past 3 days I have been trying to install El Capitan on an old mac that is currently completely erased and was previously on Mountain Lion. What I have done is downloaded the OS from hackintosh and converted it to a bootable USB on my Windows laptop with the program TransMac (I see no other way of doing this on windows).
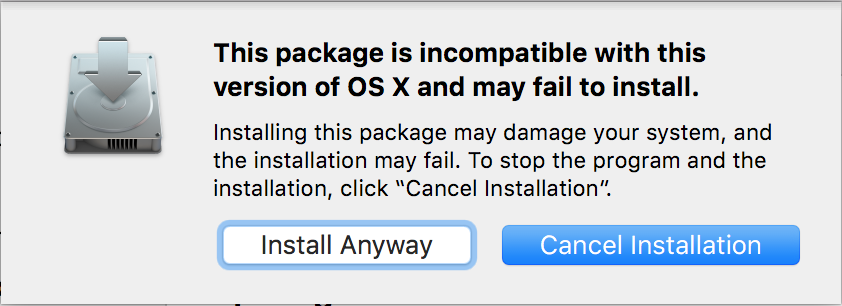
“This copy of the Install OS X Mavericks application can’t be verified. It may have been corrupted or tampered with during downloading”
The reason why this insane message is happening is because as of February 2016, the security certificates that validate these Mac OS X installs seems to have expired. What this means is that when you try to install Mac OS X Mavericks, Yosemite or El Capitan from any USB or external source, the certificate checking process will render your copy of the installer null and void. You will then get the error “This copy of the Install OS X Mavericks application can’t be verified. It may have been corrupted or tampered with during downloading.”
Thankfully, as annoying as this is, there’s a pretty easy fix in the Terminal, located on every installer of Mac OS X. Here’s what to do:
- Boot into the OS X installer as you would normally do (hold down option at boot and choose your installer
- Disconnect the ethernet cable if it’s connected and turn off wi-fi from the networking menu
- Open the utilities menu item and choose “Terminal”
- When the Terminal appears, simply type in the following command: date 0202020216
- Hit return and you will now see the new date as read back by the system
- Quit the Terminal
- You can now begin to reinstall OS X from the main screen as you did before
Why does this work in the Mac OS X Terminal?
The reason why this works is that you are actually turning your computer into a time machine–and you are telling it to go back to the date February 2nd, 2016. This tricks the certificate into believing that the date is now in the past and allows the installation to resume. You can also redownload any installers to get the new certificates, which are located in your purchase history on the Mac App Store. You would then have to make new installer disks with these new downloaded installers.
Please consider a small and secure donation if this post helped you with your issue!
I’m trying to sell a 2009 MacbookPro. It’s the model MacbookPro5.5 and Apple supports macOS El Capitan 10.11 as latest available version.
I’ve wiped all data from the installed SSD and had to boot from an external disk. Now I’ve got two problems:

- I’ve only got a Mac with Big Sur and Apple Silicon. I cannot use the package installer from the download provided by Apple to create the installer App for El Capitan. However, I need access to the installer so that I’m able to use the createinstallmedia command.
- The 2009 MacbookPro is already wiped and has only access to the recovery mode. You cannot execute the package installer in Recovery Mode to extract the media.
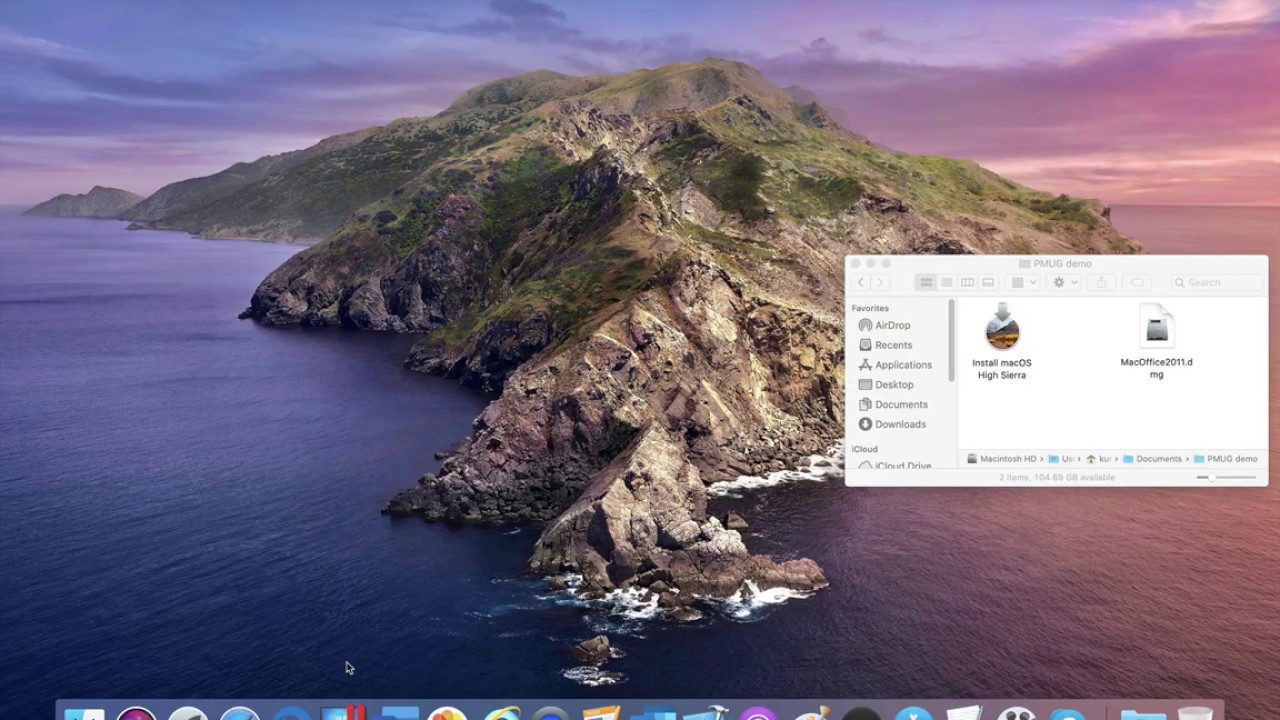
Luckily I’ve found this blog post from Chris Warrick who explained how to extract the installer App from the package:
- Attach an external Disk which contains the downloaded pkg from Apple. You’ll need enough space on that Disk to extract the pkg and it needs to be writeable
- Open the Terminal from inside the Recovery Mode
- Go to the mounted volume
- Extract the package:
Now we can try to create the install media from the installer app. Make sure you’ve attach another disk which can be overwritten by the installer. In this example its named „MyBlankUSBDrive“:
The InstallESD.dmg image is missing, which we’ll need to add to the right location:
Now we’ll have a valid installation medium which can be used to start the installer from. You can reboot from that disk and should be able to install El Capitan.
However, I’ve encountered another annoying issue which caused the installer to fail:
El Capitan Installer cannot be verified
Oh great… On to the next commands you can try from the Terminal inside the Recovery OS:
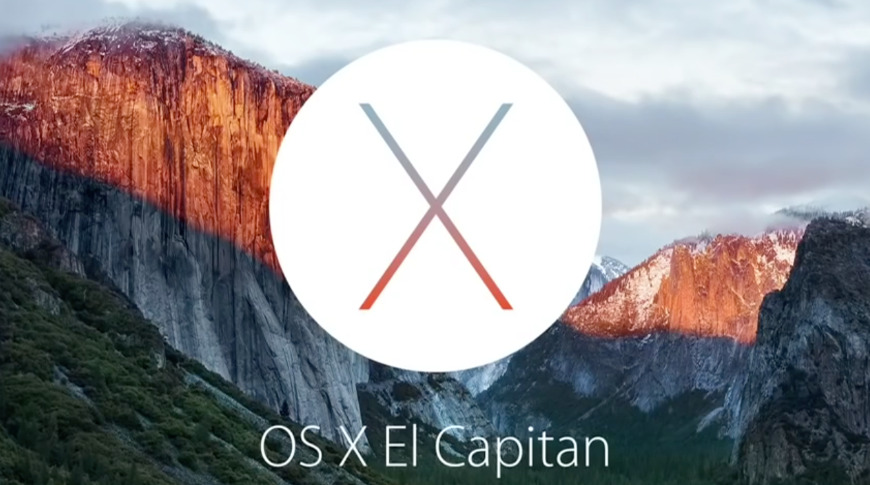
installer -pkg /Volumes/Mac OS X Install DVD/Packages/OSInstall.mpkg -target /Volumes/'XXX'where XXX is the name of the disk you’re installing to.- Wait for the installation to say it’s complete. You will not see any sort of progress display.
El Capitan Os X Download

Cannot Install Os X El Capitan Using
Great, you’ve got El Capitan installed! Apple had some issues with certificates and people found a way to either use the above commands for installation or you’ll have to tinker with your Macs time settings so that the signature is valid again. I would have expected that Apple resigned all installers so I wouldn’t have to use these commands at all but doesn’t look like they did.