Oracle VM VirtualBox is a free and open source virtual machine creator software download filed under computer utilities and made available by Oracle for Windows.
- Install Kali Linux In Virtualbox
- Kali Linux Virtualbox 32 Bit
- Kali Linux Virtualbox 32 Bit Windows 10
- Kali Linux Virtualbox 32 Bit Free
- Download Kali Linux 32 Bit Virtualbox
Kali Linx & VirtualBox. ما هو Kali Linux. Kali Linx هو نضام تشغيل فريد من نوعه باعتباره احد المنصات القليلة المستعملة علانية من قبل الأشرار والأخيار. يستخدم Kali Linx نضام التشغيل هذا على نطاق واسع احدهما للكشف عن.
- How to install kali linux for VirtualBox 32 bit/ 64 bit laptop/ pc#how #to #VirtualBox #kali #linux #laptop #pc#asif #mahadi #shihab.
- I experienced the same problem while trying to install a 64-bit version of Linux Mint inside VirtualBox. I opened VirtualBox, clicked on NEW, entered a name for the virtual machine, choose the type of operating system, but when I wanted to choose a version, I only saw 32-bit versions and NO 64-bit versions as an option.
- When the installation of Kali Linux on. VirtualBox is complete, you will see a notication message. Can reboot the virtual machine to boot the Kali Linux installed on the VirtualBox VM. After the reboot, you will see a login screen of Kali Linux. A user name, then enter the password set during installing Kali Linux.
The review for Oracle VM VirtualBox has not been completed yet, but it was tested by an editor here on a PC and a list of features has been compiled; see below.
Oracle's free virtualization software packageVirtualBox is a powerful x86 and AMD64/Intel64 virtualization product for enterprise as well as home use. Not only is VirtualBox an extremely feature rich, high performance product for enterprise customers, it is also the only professional solution that is freely available as Open Source Software under the terms of the GNU General Public License (GPL) version 2. See 'About VirtualBox' for an introduction.
Presently, VirtualBox runs on Windows, Linux, Macintosh, and Solaris hosts and supports a large number of guest operating systems including but not limited to Windows (NT 4.0, 2000, XP, Server 2003, Vista, Windows 7), DOS/Windows 3.x, Linux (2.4 and 2.6), Solaris and OpenSolaris, OS/2, and OpenBSD.
VirtualBox is being actively developed with frequent releases and has an ever growing list of features, supported guest operating systems and platforms it runs on. VirtualBox is a community effort backed by a dedicated company: everyone is encouraged to contribute while Oracle ensures the product always meets professional quality criteria.
Features and highlights
Install Kali Linux In Virtualbox
- Modular design
- Supports Windows virtual boxes
- Supports Linux virtual boxes
- Comes shipped with configuration for various operating systems
Oracle VM VirtualBox 6.1.0 on 32-bit and 64-bit PCs
This download is licensed as freeware for the Windows (32-bit and 64-bit) operating system on a laptop or desktop PC from computer utilities without restrictions. VirtualBox 6.1.0 is available to all software users as a free download for Windows. As an open source project, you are free to view the source code and distribute this software application freely.
Filed under:- Oracle VM VirtualBox Download
- Freeware Computer Utilities
- Open source and GPL software
- Major release: Oracle VM VirtualBox 6.1
- Virtual Machine Creation Software
With Diskinternals VMFS Recovery, you can mount any VMDK file that belongs to any given virtual machine on a server. In order to use the available file access and data recovery tools, you will need to connect to the ESX/ESXi server and mount its disks, partitions and VMDK files. You will be able to repair and open VMDK files and no need in VMDK viewer tool.
Make sure that SSH connectivity is enabled on your ESX/ESXi server. Configure connection settings by entering the IP address of your server, login and password information, and click “Connect”.
How to open VMDK file? There are three different ways to access files after connecting to an ESX (ESXi) server.
Method 1: mounting a *.vmdk disk from a certain Datastore.
Select a folder with the virtual machine being recovered. There, select *.vmdk (or other type) files to mount.
Note: the ESX server does not normally permit low-level disk access to a running virtual machine. With VMFS Recovery, you can still mount the working disk by following the steps described in the how-to guide: Mounting Hard Drives (VMDK files) of a Running Virtual MachineMethod 2: mounting a physical hard drive hosting the ESX (ESXi) server
In this mode, the actual physical hard drive will be mounted, allowing you to access all partitions and unpartitioned areas of the drive. By mounting the physical drive, you’re essentially replicating physical access to the actual hard disk as if it’s been removed from the server and connected directly to your PC.
Method 3: mounting any file from an ESX (ESXi) server
With this method, you can mount any file from an ESX (ESXi) server. This method includes both methods #1 and #2. You can look up Datastore at /vmfs/volumes/. The hard drives are located at /dev/disks/
After selecting the files or drive images to mount, click Mount to add newly mounted disks into the main window.
Diskinternals VMFS Recovery is a tool which makes easy for a user to mount VMDK file on Windows.
Method 4. Mount VMDK disk with 7-Zip
'Unpacking' or mounting VMDK disk is possible with the help of the well-known 7-Zip archiver. This method is quite fast compared to the others and, at the same time, is fairly simple. You just need to right-click on the VMDK file and select “Open Archive”.
You can also try the following method, if this does not suit you.
Method 5. Use Windows Explorer for VMDK disk mounting
You can try to mount VMDK on Windows using built-in tools; Windows Explorer should help you with this.
Here's how to do it: right-click Start and select “Explore”. Now you need to open the folder with the VMDK file using the right mouse button. From the list, select 'Virtual Disk Map'. Next you need to select the drive letter where you intend to mount the VMDK disk. Then click on “OK”.
Method 6. Use VMware Workstation for VMDK disk mounting
VMware Workstation is a desktop program for mounting VMDK on Windows. Just open it, and on the taskbar, select the File tab. Then from the list, select 'Map Virtual Disks ...'. Next, you need to select the drive letter where you want to mount the VMDK file and click OK. Again, this is a simple and efficient method for mounting VMDK on Windows.
Method 7. Try vSphere Disk Development Kit for VMDK disk mounting
You can use vSphere Disk Development Kit to mount VMDK on Windows. This program must be downloaded and installed before use.
Depending on what you want to do, you need to enter certain commands; for example:
- to mount a read-only disk — vmware-mount.exe X: “C:TempTestVM.vmdk”
- to mount several volumes — vmware -mount.exe /v:2 X: 'C:TempTestVM.vmdk'
- to mount the disks for recording - vmware-mount.exe /m:w X: 'C:TempTestVM.vmdk'
- to list all the mounted VMDK disks: vmware-mount.exe /L
A – A physical hard drive of an ESX (ESXi) server connected via method #2. A new partition labeled “data_store_2TB” with VMFS file system appears immediately after mounting the drive. B – A *.vmdk disk from a virtual machine mounted via method #1. Partitions “/” and 'Linux Swap Volume 1” are available immediately after mounting. C – This is just a file connected via method #3. All *.vmdk disks and physical drives of ESX servers can be scanned with any tool included with VMFS Recovery: Recovery mode: NTFS, FAT, Ext2/3/4, VMFS Uneraser and Reader modes: NTFS, FAT, Ext2/3/4, VMFS, Reiser4, ReiserFS, HFS, UFS2, exFAT, ReFS In addition, the mounted *.vmdk disks can be assembled into a RAID array (LDM, Linux RAID).
Related articles
Virtual MachineVirtual DiskVMware/VMDKVirtualBoxHyper-VMount diskNew
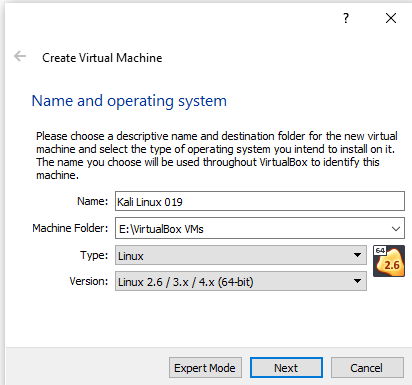
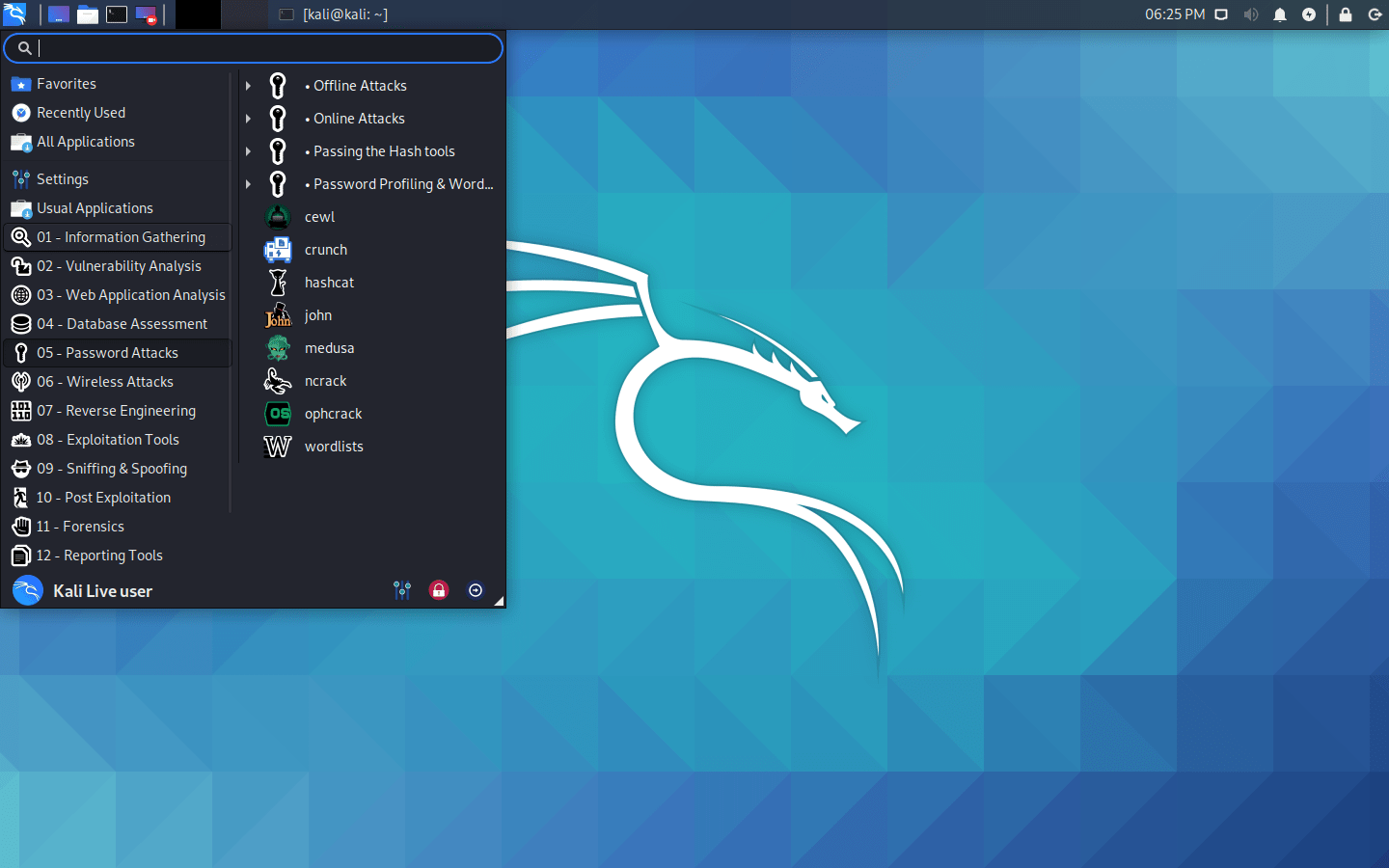
Kali Linux Virtualbox 32 Bit
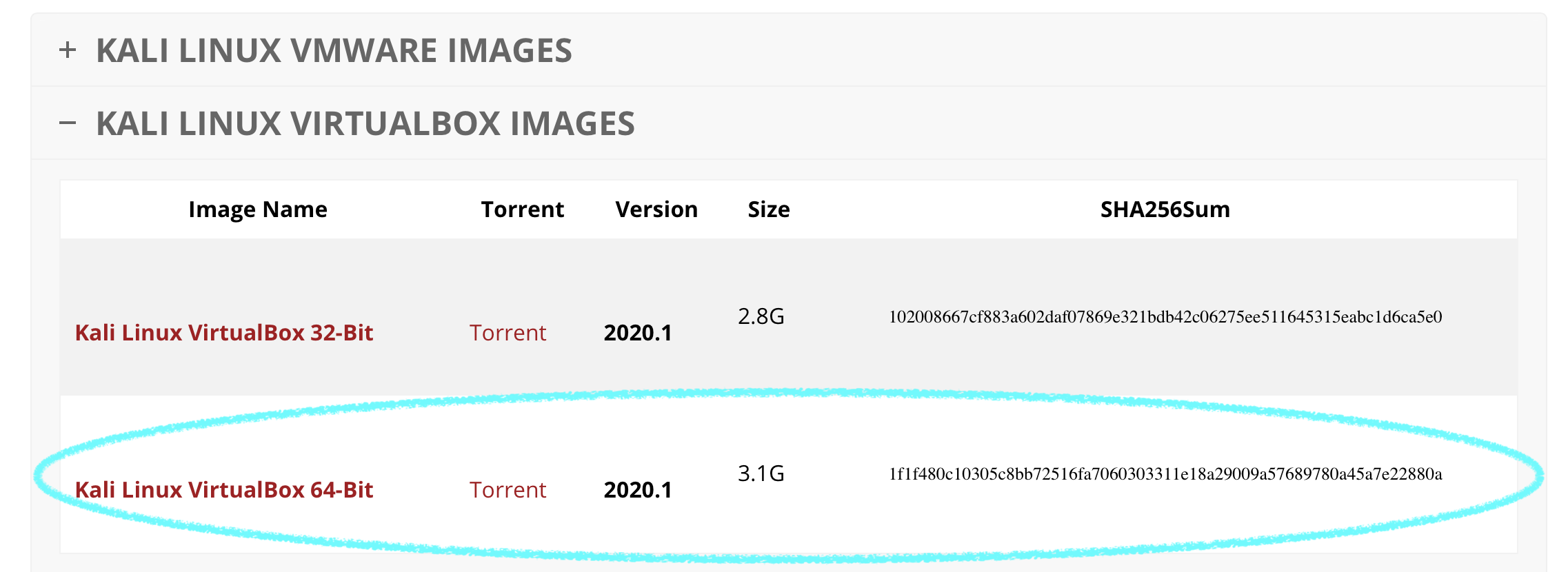
Kali Linux Virtualbox 32 Bit Windows 10
Kali Linux Virtualbox 32 Bit Free
 MSSQL RecoveryMySQL RecoveryAccess RecoveryMail Recovery - all in oneOffice Recovery - all in oneExcel RecoveryWord RecoveryAccess RecoveryOutlook Recovery
MSSQL RecoveryMySQL RecoveryAccess RecoveryMail Recovery - all in oneOffice Recovery - all in oneExcel RecoveryWord RecoveryAccess RecoveryOutlook Recovery