In reality, the Mac Client download uses the Happy Cloud system, which grabs its data from Akamai. LOTRO Installation Notes. File downloaded: LOTROMAC4.46.pgk - this is the Happy Cloud installer, not Akamai, but uses the Akamai network for data transfer. Lotro free download, and many more programs. Apple could launch a 'M1X' Mac Mini. Showing 1-1 of 1. With LotroComplete users can now glance at the latest Lord of the Rings Online news. Feb 06, 2012 LOTRO Plugin Compendium (LPC) is a utility application to assist in installing and updating lotro LUA plugins. It attempts to take some of the leg work away from user having to manually download, create folders, and unzip download. This is a platform independent version made available by request of the Mac and Linux crowd.
- Download the LOTRO Windows installer and use it in Crossover to install LOTRO in a Crossover 'bottle'. Open a.exe file in Crossover and it knows what to do with it. When the install is complete, hopefully the launcher will fire up and download the game, install it and do all that iteration stuff.
- LOTRO download on Mac: I open the LOTRO client, then it just opens this python terminal and nothing happens I have restarted, re downloaded, and freed up a lot of space on the computer.
Lotro Client Download
| Mac Client Related Information |
|---|
With the release of the LOTRO Mac Client (Beta Version) there are many overlapping areas of information between First time users and on-going activities. The information is split to improve readability.
|
Happy Cloud Installation
- The two download options for the Mac Client at www.lotro.com use The Happy Cloud system: thehappycloud.com.
- This mechanism uses the Akamai cloud-based, Content Delivery Network (CDN), for data transfer. However, it does not install the Akamai NetSession client.
Important notes before you begin
- LOTRO is a very large game. (23 GB as of Update 16, May 2015.) Therefore, the term 'Play Instantly' is a relative statement made by Marketing types. It means that you can begin begin playing LOTRO sooner than if you waited for the entire game to be downloaded -- but this time interval is still measured in hours, not 'minutes.' Additionally, after the starter portion of the game is downloaded, it must be patched. Please continue reading for more details.
- 'Play Instantly' with the Mac Client.
- The Happy Cloud, is a download service which allows one to begin playing a game before the entire game is downloaded.
- In the case of LOTRO, this means that a download of approximately 2.3 GB (about 3 hours on a 2 MB DSL line) will allow A NEW PLAYER to begin playing the game while waiting for the full approximately 23 GB download to complete. Note however that the game must still be patched by the LOTRO Launcher before play can begin -- a process which must download another approximately 3 GB of data, and taking another 3 hours!
- Note that this 'Instant Play' option is intended for new players creating new characters only! When the 'Play Instantly' option is available, only the 'Starter Areas' -- Bree-land, Ered Luin and The Shire will have been downloaded.
- There is nothing preventing a player with an account containing existing characters from using this 'Play Instatntly' option to re-download LOTRO.
- Area character in not Downloaded.' --OR --
- 'You Cannot Use This Character Until You Have Finished Downloading The Area They Are In.' - OR --
- The in-game 'loading screen' may simply take 'forever' to display the desired area (especially true for High-resolution Graphics settings.)
- The complete download is technically 20.1 GB at this time. However, by the time the client is patched to the current Update 16 level, it will exceed 23 GB.
Naming issues during installation
- The Happy Cloud loader is named (in the 'About HCLoader' drop-down) -- LOTRO Installer
- However, 'The Lord of the Rings Online™ Installer' is displayed in the title bar.
- This is called the Happy Cloud Installer in the instructions which follow.
- Yes... there are three different names for the same thing used in different dialogs just to confuse us!
- You can use this 'Installer' to re-launch the Happy Cloud, to continue your download OR, if the download has completed, to actually launch the game.
Interaction with Time Machine Backups
- It is strongly recommended that you disable Time Machine Backups especially during The Happy Cloud download of LOTRO.
- On Launch, both the Steam and The Happy Cloud downloader immediately create a 'Sparse file' of roughly 18GB.... Time Machine sees this and attempts to back it up IN ITS ENTIRETY, even though only a small portion of the file has been successfully downloaded. If you are using the default 1 hour Time Machine Backup Cycle, this will happen AGAIN and AGAIN every hour during the download process -- possibly causing a 'Communications Error' pop-up -- but it will drag out the download process SIGNIFICANTLY.
- Note that this is also true during the Update process for any new material.
- Remember to re-enable your Time Machine Backups after the download is complete.
Interaction with Apple's Gatekeeper
Gatekeeper is a security feature introduced by Apple in OSX Lion (10.7).- Gatekeeper is documented by Apple at: http://support.apple.com/kb/HT5290Learn about Gatekeeper.
- This means that the OSX Download security - Gatekeeper - will not allow the downloaded .dmg file to mount or the Game Client (or Launcher) to launch when using the default OSX security settings.
- Details are in-line below and more information (including Gatekeeper Screenshots) can be found at: Mac Client: Gatekeeper Information
Installation
- You begin at 'www.lotro.com'www.lotro.com (HC-0)
- When selecting either 'Play Instantly on Mac' or 'Mac Download click here', a small file will be downloaded (7.5 MB): LOTRO_MAC_4.46.pkg -- this is The Happy Cloud installer: thehappycloud.com Package (.pkg).
- This mechanism uses the Akamai cloud-based, Content Delivery Network (CDN), for data transfer. However, it does not install the Akamai NetSession client.
- There are two phases to installing the Mac Client - Phase 1 installs the Happy Cloud Downloader and Phase 2 the actual LOTRO Client.
'Play Instantly on Mac'
'Mac Download'
Screen by Screen Installation images and commentary
1- Selecting 'Play Instantly On Mac' or 'Mac Download' will download the 7.5 MB 'Happy Cloud Install Pkg' --
- LOTRO_MAC_4.46.pkg to your Mac.
- This file will be located wherever you have designated your 'downloads' to be placed by your browser, typically a folder called 'Downloads' or to your Desktop.
- This will create a standard '.pkg' file in your download location. The icon is that of a package being opened.
- Note: This package (.pkg) is a typical Mac Installer, with all the typical questions and screens. Yes, it is an Installer to install The Happy Cloud Installer! See: 'Naming issues during installation' above.
Phase 1 - allow the downloaded .pkg file to launch
2- Proceed to double click on the .pkg icon. This will attempt to launch The Happy Cloud Installer installer:
- Under Lion (OSX 10.7.5) and later versions of OSX (Mountain Lion, Maverick, Yosemite), all files downloaded from the Internet are blocked from opening - either automatically or by double-clicking on the .pkg file icon - by Apple's Gatekeeper: see: Mac Client: Gatekeeper Information for more details on Gatekeeper.
- When you first launch the Happy Cloud installer, you should get the pop-up
- 'LOTRO_MAC_4.46.pkg” can’t be opened because it is from an unidentified developer. Your security preferences allow installation of only apps from the Mac App Store and identified developers.' (Screenshot: Gatekeeper Warning-2)
- 'LOTRO_MAC _4.46.pkg' was blocked from opening because it is not from an identified developer.' (Screenshot: Gatekeeper Warning-3)
- See: Mac Client: Gatekeeper Information for more information and Screenshots about Apple's Gatekeeper.
Installing the Happy Cloud Installer
3- Click 'Continue' to allow the LOTRO (Happy Cloud) Installer to be installed (HC-1).
4- Click 'Continue' to allow the LOTRO (Happy Cloud) Installer to be installed (HC-2).
5- Accept the Happy Cloud License. (No screen shot.)
6- Select the install location for The Happy Cloud Installer - 16.6 MB (HC-3)
7- OSX asks for permission to install The Happy Cloud installer. Enter your administrator Userid and Password. (HC-4)
8- Installation of The Happy Cloud Installer is complete (HC-6).
The Happy Cloud installer
- The Happy Cloud Installer installer has now completed and the actual Happy Cloud Installer begins running.
- Note that the Happy Cloud Installer window overlays the Installer's 'Completion' screen.
9- Select your installation type: 'Express Install' or 'Custom' (HC-9)
If you choose the 'Express Install' option, The Happy Cloud will begin the download process immediately.It will estimate the 'Time Remaining;' Grey-out the 'Launch' button; Check the 'Auto Launch' box; and begin playing the Chance Thomas 'Riders of Rohan' theme.
- At this point one can easily get a cup of coffee, soda or other libation to enjoy while the download of 2.3 GB or 17.7 GB takes place. See: Important Notes before you begin above. 'Play Instantly' is a very relative term. Download times are dependent upon your ISP and your Internet connection speed. Patch time is added to that and includes the time necessary to download the additional, nominally 6 GB (from 17.7 GB to 23 GB). About the fastest 'Play Instantly' time one can expect is roughly 6 hours with a fast Internet connection (DSL). (It has also been suggested that one can easily order a Pizza for delivery or get a good night's sleep while waiting.)
- Skip to Phase 2 allow the installed LOTRO Client to launchBold text
- This is The Happy Cloud LOTRO Installer main screen (HC-8).
Custom Install Only
- Select the destination disk drive for the 20.3 MB CUSTOM install (HC-02).
- At this point, the Happy Cloud Installer will begin doing its work.'
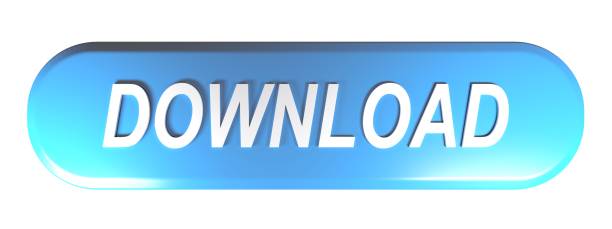
- It will determine your Internet Connection Speed (see Image HC-03 above)
- If there are multiple volumes on-line, it will ask you where you want the download installed. (see Image HC-03 above)
- If you select one, it will create a folder 'HappyCloud' at the root of your external Volume.
- It will also create a folder: 'Library' containing a folder: 'Receipts'
- In that folder it creates a folder called Cache which will contain the actual download.
Complete the installation and Launch
What happens next
- The LOTRO Installer will estimate the time necessary to download the 'Minimum Buffer' portion of LOTRO -- 'Estimating Time Remaining' (HC-8)
- This value will then be displayed at the lower left of the Lotro Installer window, immediately above a slider which will green fill as the download proceeds.
- On a 2 MB DSL line, this was approximately 3 hours. (188 minutes). Note that this value appears accurate, however, it ONLY applies to the initial partial download, i.e. the 'Green Bar.'
- When the 'Minimum Buffer' download is completed, the bar will be Green and 'Game is ready to play!' will be displayed above it.
- If you have 'Auto-lunch' checked, the LOTRO Client will launch at this point and begin patching. This will work ONE TIME ONLY!
- You must wait for this patching to complete, before you can begin playing. This process can take as long as the original download, i.e. several hours!
- As this portion of the download progresses, you may or may not be able to begin playing, depending upon the area you wish to access.
Phase 2 allow the installed LOTRO Client to launch
- After the download process completes, the Happy Cloud Downloader will by default launch (Auto Launch) the actual LOTRO launcher. This will work ONE TIME ONLY!
- You must now identify the Game Client to Gatekeeper before will be able to play.
- The process is similar to that in Phase 1 above.
- (You can also simply skip the phase 1 section above and go directly to this, phase 2. Just remember what you have done so that you can reset your Security once the installation is completed, as the download and patch process for LOTRO can take several hours!)
- Under the Apple menu, select System Preferences
- Under 'General' (top row of icons) select 'Security & Privacy' - a House icon
- Select: the General Tab
- You will need to 'Click the lock to make changes' and supply your Administrator Name and Password to enable the change.
- Select: Allow applications downloaded from: 'Anywhere'
- Answer the pop-up box ... NOTE that the 'Allow From Anywhere' box is NOT highlighted (meaning, you MUST click on it, not simply hit return) and that it is on the LEFT side of the alert box.
- Once you have entered your userid and password successfully and launched the game client the first time, you can reset this to the default setting: Mac App Store and identified developers.
- Note that this only needs to be done once. Gatekeeper will remember that you have authorized this application to run.
- (If and when Turbine and The Happy Cloud become 'Registered Developers, this step will no longer be necessary.)

- The 'Service News' window contains the same information as will be displayed in the actual Game Launcher.
- As the initial download begins, Chance Thomas' LOTRO Legacy (from the Riders of Rohan soundtrack) will begin playing. This will loop periodically during the download of the minimum buffer.
- A 'ring icon' will be placed on the desktop to allow you to re-launch the 'HC Installer' to complete your download. After the download is completed, this file will remain.
- (This was a script which launches a terminal window and runs the Launcher. Once the Launcher is completed and you have logged in to the game, the Terminal window will go away.)
- You can use this to re-launch the game at any time in the future.
Once you have dowloaded the entire game via the HC downloader, you need to quit the game and re-launch it -- at which point the 'Launcher' will begin patching the game to bring it to the current state. This patch process can take as long as the original download!
Starting LOTRO after installation
NOTE ESPECIALLY: If you are having trouble starting LOTRO after downloading, re-read the section above: 'Phase 2 allow the installed LOTRO Client to launch'
The LOTRO Launcher
 'The Lord of the Rings Online™.app'The Launcher is known in other games as an Authenticator. It has multiple functions
'The Lord of the Rings Online™.app'The Launcher is known in other games as an Authenticator. It has multiple functions- It first verifies and patches your game client with the latest update.
- It allows the resetting of certain graphics settings
- It allows access to the server transfer mechanism (coming in Summer of 2015)
- It validates your userid and password.
- Note that with the default OSX settings, the Finder will NOT display the '.app' suffix.
- To enable the visibility of the '.app' suffix in the Finder, select the 'Finder Preferences' and under the 'Advanced' tab, check the box 'Show all filename extensions.'
- (If you use a Terminal window and an 'ls' command, you will note that the file names ARE different.)
- the Launcher will always start first when you launch the actual '.app'
Don't try to use the 'Launchpad' to start LOTRO. You must start LOTRO from the 'Launcher,' not the Game Client.
Lotro Mac Download Windows 10
The fastest way to guarantee your successful launch on subsequent attempts is to:- Launch the game and wait for the Turbine screen which asks for your Userid and Password.
- Do not enter your Userid and password yet.
- in your dock will be a 'ring' - right click on that ring and select 'Options/Leave in dock'
- Now when you exit the game, that Ring in your dock will allow you to re-launch the Launcher.
- enter your userid and password and join the game.
The Happy Cloud in your Menu Bar
- At the right of your top Menu Bar you will see a Blue Cloud icon. This icon will be present when the Happy Cloud LOTRO Installer is running.
- About -- displays the 'About box'
- Go to The Happy Cloud -- will take you to the Website (which really has nothing for LOTRO players).
- Uninstall Games -- will allow you to uninstall any games you have downloaded via Happy Cloud
- Support -- Generates a pop-up email form to HappyCloud Support.
- Pause The Lord of the Rings Online -- will pause the download process
- exit -- will exit the Lord of the Rings Installer
Removing Happy Cloud after the LOTRO installation is completed
- Happy Cloud has no 'Uninstall' procedure.
- If you right click on the 'Happy Cloud' in the top menu bar, and select 'Uninstall Games' you are presented with a pop-up:
- Do you want to uninstall your Happy Cloud Games?
- In order to play these games again you will have to go back to the website and re-download them.
If you answer, 'Yes,' you will no longer be able to play LOTRO, it will be deleted, but it will NOT uninstall Happy Cloud.
Mac Client: Happy Cloud File Locations
Historical information
- Update 13 Release notes: (14 April 2014)
| Akamai Netsession |
| With today’s release of Update 13: The Breaking of Isengard, we have introduced a replacement for our Pando-enabled client and downloader. We now use a non-peer-to-peer version of the Akamai NetSession client for the LOTRO launcher, and wanted to update you on how we plan to utilize this service in the future. |
| The Akamai NetSession client allows us to quickly and reliably deliver fresh LOTRO client installations to you, and assist in the repair of missing or corrupted files in current game installations. The client utilizes Akamai’s large network of edge servers to deliver this content to you from a location which is deemed geographically closest to you, and ensures that we are able to efficiently and effectively get you what you need to play LOTRO. |
| Although some versions of the Akamai NetSession client used by other software providers utilize Peer-to-Peer technology, we have decided not to use P2P for LOTRO. What this means is that Akamai NetSession will NOT use peer-to-peer when delivering LOTRO-related content. |
| Once you install the LOTRO client, or patch your game to Update 13, it will be possible to uninstall Akamai NetSession from your computer, and NetSession will not reinstall unless it is necessary to deliver a deleted file or a fresh installation. Typical game updates will not require the use of Akamai NetSession. |