Use USB Data Recovery Software. If you can’t find files by checking the Mac’s Trash and the drive’s own Trash, you may need to turn to a data recovery tool for Mac. There are a few different kinds of data recovery tools, and some are free while others require a purchase. Professional Data Recovery Software helps Recover Delete Filles & Lost Data. It is the best data recovery software that helps to recover permanently deleted files using Shift + Delete key! I accidentally formatted pictures from Seagate external hard disk and recovered them with Bitwar's help. Mac Free Any Data Recovery. Mac Free Any Data Recovery can help you reclaim a variety of files from the depths of damaged drives. It is one of the first free data recovery software that provides free trials for users - this data recovery solution is one of the few that allows users to experience the full version of the software for free.
- Usb Data Recovery Mac Free Online
- Usb Data Recovery Mac Free Torrent
- Usb Data Recovery Mac Free Downloads
- Usb Data Recovery Mac Free Trial
- Usb File Recovery Mac Free
- Usb Data Recovery Mac Free Version
Summary: Check out the 10 best and free data recovery software for Mac in 2021 found in most online searches. The curated list will help you make an informed decision and save your time, effort.
It's apparent you are hereafter facing a data loss event. And rightfully, you look forward to a Mac data recovery software that is reliable, compatible with your system and offers you with Free Data Recovery. Isn't it? Trust this; you won't be disappointed.
1. Stellar Data Recovery Free Edition for Mac
Price: Free
It is one of the best free Mac data recovery software that people mostly pick. “Old wine tastes better with age.” And Stellar Data Recovery fulfills this adage by serving the world from the past 26 years with complete customer satisfaction.
The software provides you with hope to recover your deleted Word, Excel, Powerpoint and PDF documents, photos, videos, audio files, and emails from any Mac device—MacBook Air, iMac, Mac mini, or their Pro models. The UI of the software resembles the newer macOS dark theme, so you’ll feel at home.
Download the *free edition of the Stellar Data Recovery software from here.
Free Mac Data Recovery Software How-to Steps
The software recovers lost files in 3 necessary steps—Select, Scan, and Recover.
- Select the type of file and drive location.
- Scan the drive for lost or deleted files.
- Recover and save the recoverable files.
*The free edition allows free scanning, free previewing, and up to 1 GB data recovery. To recover more, upgrade it. Check out the various editions. They all have a 30-day money-back guarantee.
Advantages:
The free Mac data recovery tool is replete with features. For instance, “Deep Scan” assures up to100% of the lost data recovery using file signatures. Customization of key data-scan parameters, including drive area selection, type of data, and file format, helps accelerate the recovery process.
The laundry list of data recovery capabilities is just enormous— free deleted file recovery, free external drive recovery, free external drive recovery, encrypted and corrupt hard drive recovery, Boot Camp Partition recovery, and recovery from latest MacBook Pro.
The tool supports data recovery in macOS Big Sur, Catalina, Mojave, High Sierra, and earlier versions. In terms of storage-specific data recovery, it does perfectly well with all types of Mac storage devices, namely external hard drives, SSDs, Fusion Drives, pen drives, and SD cards. Plus, it is compatible with APFS, HFS+, FAT/ex-FAT, and NTFS formatted storage drives.
Disadvantages:
The free edition doesn’t have unlimited data recovery capability. Also, there is no option to recover a non-booting Mac. For exclusive advanced features, you need to upgrade the Free Edition to Professional version.
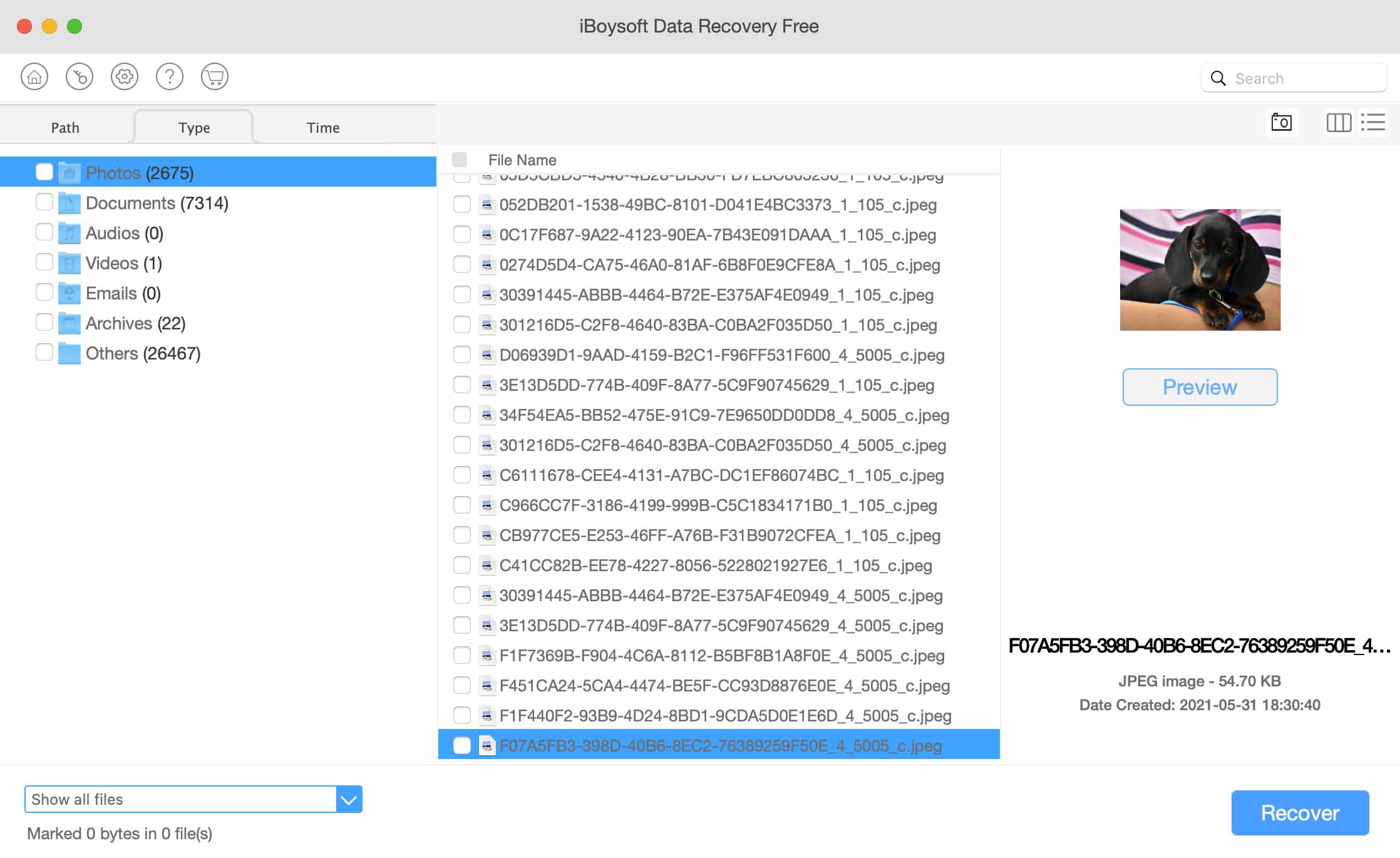
2. Tenoshare 4DDiG (Mac)
Price: Lifetime license @ $69.95
A powerful Mac file recovery software used to recover unlimited deleted, lost, and formatted data viz. photos, videos, email, web file, audios, archives, documents, and other files from Mac and external storage devices.
Advantages:
The software provides lost file recovery, partition recovery, and raw recovery. It supports Mac T2 chip data recovery. By using the software, you can handle any logical data loss scenarios reasonably. Also, you can preview photos and audios before recovering.
The software also recovers data from failed, crashed, or dead MacBook. It fully supports macOS Big Sur 11 and other lower versions. And is compatible with APFS, HFS+, FAT32, and exFAT. Moreover, it is backed with 24 by 7 help center.
Disadvantages:
It does not provide file repair functionality.
3. Recoverit Data Recovery for Mac
Price: Essential version at $79.95
Recoverit for Mac is quite useful & safe to recover your lost data from Mac. It recovers lost office files, graphics, videos, audio, outlook & archive files, and document files from your Mac’s internal HDD, external HDD, memory cards, USB flash drive, SD card, etc. The standard version of the software can create bootable media that relieve you in recovering data from a crashed Mac.
Advantages:
Allows data recovery from various data loss scenarios, including power failure, accidental emptying of Trash, factory reset with no backup, inaccessibility or raw state, partition imperfection or error, virus attack, hard disk drive crash, and re-installation or upgrade of the operating system.
The software is fully compatible with macOS 10.9 to 10.15 (macOS Catalina). It supports APFS, ExFAT, FAT16, FAT32, HFS+, NTFS, Ext2, Ext 3, Ext4, and other file systems. The software comes with 24 by 7 professional technical support.
Disadvantages:
It has no support for Mac Crash Recovery. For that, you need to upgrade to the Standard or Advanced data recovery plan.
4. Ontrack Easy Recovery for Mac
Price: Home Edition at $99
This Mac file recovery software helps you recover your deleted files either from Mac’s internal storage drive or from Apple’s external Time Machine backup drive. The software uses advanced scanning techniques to quickly locate and recover your videos, photos, music, etc. You can use this Data Recovery tool on various Mac machines, including iMac, MacBook Air, MacBook Pro, Mac Mini, and Mac Pro.
Advantages:
The tool provides raw recovery on lost volumes and has the option to stop and start recovery at a convenient time. It supports any APFS data recovery, HFS+, HFS, FAT, NTFS, or exFAT formatted drive and supports macOS Catalina 10.15.
The software allows you to preview recoverable files, create an image of volumes, perform encrypted disk recovery, and get back data from Boot Camp partition.
Disadvantages:
Free trial of the software is available after you fill out the form with your complete information.
5. Data Rescue for Mac
Price: Pro version at $471.95
Data Rescue can easily find, preview, and recover lost data, reformatted drive, or deleted files. The software’s recovery function works beyond hard drive recovery and provides comprehensive recovery from numerous devices, including SSDs, USB drives, SD cards, CF cards, and many more.
Advantages:
The software’s interface allows you to start recovering files, view previous scan results, clone, and create recovery drive options. Using the software, you can recover images, movies, audio, mail, documents, text, archives, and various file formats.
You can use a quick scan or deep scan mode to scan your storage drive. And even get email notifications for your current or completed scans and know your duplicate files. The software is compatible with macOS 10.12 and later versions.
Disadvantages:
Expensive.
6. Softtote Data Recovery Mac
Price: Free
Softtote Data Recovery Mac is an all-in-one Mac data recovery software for your lost or deleted files, formatted drives, and missing partition. The tool recovers data from corrupt or erased HDD, USB flash drive, camera, memory card, and MP3 or MP4 player.
Advantages:
The software provides unparalleled ease of use, timesaving and enhanced scanning method, file classification, filter and preview, and raw file searching. Plus, the tool has the option of Photo Recovery, File Recovery, and Lost Partition Recovery.
The utility is compatible with macOS High Sierra 10.13 and lower versions up to Mac OS X 10.6. It supports data recovery from HFS+, HFS Wrapper, HFS, HFSX, NTFS, and FAT file system volumes in the original file structure.
Disadvantages:
The tool has no support for macOS Catalina and APFS.
7. Disk Drill for Mac
Price: Pro version at $59.02
This DIY recovery software recovers data even if Mac’s internal or external hard drive has trouble accessing the data. With over 200+ file types, the software engine is powerful enough to retrieve music files, photos, videos, and other data.
Advantages:
You can use the software to rescue data even in case of a corrupted or missing files system. The GUI of software is straightforward to use, and its recover button can get back all your deleted data.
The software cleans up Mac, finds duplicate files from a storage drive, backs up data, creates a bootable USB drive, protects data with a recovery vault, monitors the drive’s health, and analyzes disk storage.
The software is macOS Big Sur ready. And, it supports APFS, HFS, HFS+, FAT, FAT32, ex-FAT, NTFS, or EXT3/EXT4 file systems.
Disadvantages:
Scan result doesn’t show files with the original name.
8. Do Your Data Recovery
Price: Pro version at $105.02
Do Your Data Recovery software recovers data from Mac desktop, laptop, hard drive, removable media, and digital devices lost due to deletion, format, wrong operation, OS crash, virus attack, and other unknown reasons. You can launch the software, scan for hard drive or device, and recover lost files immediately.
Advantages:
The tool’s wizard-based interface is easy to use. It allows you to save and resume recovery, search and filter files, and preview recoverable files before saving. You can use the software to recover from all types of files, including documents, folders, photos, videos, audio or voice files, archives, and emails.
The software is macOS Big Sur ready and is compatible with earlier versions up to 10.7. Moreover, it supports data recovery from APFS, HFS+/HFS, FAT 12/16/32, exFAT, NTFS, Ext2/3/4, and other file system formatted storage drives.
Disadvantages:
Quite expensive.
9. Lazesoft Mac Data Recovery
Price: Free
Lazesoft Mac Data Recovery is an easy and powerful free data recovery software for Mac. It can help you recover your lost or deleted documents, music, photos, videos, and applications from hard disk, memory card, USB flash drive, iPod, or any mountable media. The software can recover data from deleted, formatted, or corrupt partition.
Advantages:
The software provides limitless data recovery, dynamic file preview, progress status info, deep scan, and file search functionality. Plus, it comes with free technical support.
The software is compatible with Mac OS X Leopard 10.5 and later. Also, it supports HFS+, HFS, HFSX, exFAT, FAT12, FAT16, FAT32, NTFS, and NTFS5 file systems.
Disadvantages:
The software’s website doesn’t show compatibility for APFS and the latest macOS.
10. Mac Data Recovery Guru
Price: Free
This free data recovery tool for MacBook allows recovery of deleted files from hard drives, memory cards, USB flash drives, and optical media.
Advantages:
Mac Data Recovery Guru has the option of “Search for embedded files” that performs exhaustive search based on file types. The software supports APFS, HFS+, HFS, HFSX, NTFS, FAT, Ext2, Ext3, Ext4, XFS, and UFS.
Disadvantages:
The software’s website doesn’t show support for the latest macOS and APFS.
FAQs Related to Mac Data Recovery Software
When does a Mac data recovery tool work?
Data recovery is feasible if you have stopped using your Mac immediately after emptying Trash, deletion of volume, or erasure of drive. Also, your Mac must boot. And, if your Mac doesn’t start, then you need a recovery software with bootable USB drive creation functionality.
Furthermore, data recovery is possible from an external storage drive using a data recovery software if and only if the connected storage drive is visible in Disk Utility (even in the greyed-out state) or System Information.
When doesn’t Mac data recovery work?
Data recovery won’t work if the storage drive is overwritten, formatted using security options of Erase in Disk Utility, or wiped by using a secure wipe software that uses advanced drive erasure algorithm in multiple passes. Also, data recovery won’t work for TRIM enabled internal Mac SSD. In such situations, only a backup of your Mac storage drive can salvage your lost data.
Moreover, data recovery isn’t possible for an external storage device—SSD, Hard Drive, or USB Flash Drive—when the drive doesn’t appear in Disk Utility or System Information window. This non-appearance can be due to physical damage to the storage medium. Then, a data recovery service provider can help.
What are the attributes of an ideal data recovery software?
An ideal data recovery software must have the following attributes:
- Recover all file-formats including photo, audio, video, document & email.
- Supportthe latest macOS and all compatible file systems & devices.
- Provide easy to use interface that recovers lost data in minimum steps.
- Feature advanced functionality such as recovery from unbootable Mac.
- Be backed up with the support team to answer all data recovery queries.
Which is completely free data recovery software for Mac?
You can try Stellar Data Recovery Free Edition for Mac to recover up to 1 GB of data for free. A completely free data recovery software for Mac is rare to find online. If found, it won’t be suitable for most Mac users due to lack of a graphical user interface, need to type commands to perform the recovery task, and don’t provide file preview and other advanced functionality freemium or premium software offers.
How to get maximum data recovered by software?
To maximize data recovery through software, you must immediately stop using your Mac or the external storage drive after data loss. This prompt action helps avoid overwriting on the existing but inaccessible files from the storage drive.
How to recover empty trash data?
To recover empty Trash data, launch a Mac data recovery software. And, from the interface, select and scan the volume wherein data got deleted. Preview the Trash deleted files, select the required ones, and recover them to a distinct volume.
How to boot a Mac and recover data?
If your Mac doesn’t boot, then you should employ a Mac data recovery software that can create a bootable recovery drive. Download and install the software on a working Mac, create a recovery drive, and then connect the drive to a non-booting Mac to recover data.
Conclusion
The top 10 free Mac data recovery software of 2021 brings forth significant features to provide you with comprehensive data recovery benefits. Identifying the right one based on your specific data recovery needs and circumstances out of these is relatively easy. For example, if you are using a Mac that runs macOS Catalina, then you would need to evaluate only those data recovery software that supports Catalina, and, also, to what extent.
What all OS, file systems, storage devices, and data loss scenarios does the software works in would be a few other essential factors to consider. Another important aspect is the ease of use. A software that’s easy and completely DIY would make a better choice than the ones that demand technical proficiency.
And then how well the overall value stands, meaning which software brings the best value for the money that you’ll spend. It’s better to have software that not just addresses your present data recovery needs but would also rescue you from other data loss incidents in the future. So, proactive drive monitoring, cloning, and disk imaging should be the add-on features to look at.
Usb Data Recovery Mac Free Online
This can be a hard drive, a solid-state drive (SSD), a thumb drive, or a USB stick—an 8GB thumb drive is perfect. Your drive must be formatted as a Mac OS Extended (Journaled) volume with a GUID. Before you begin with the process of creating a USB recovery drive, it is important to understand that the USB will be erased and formatted in order to become a recovery disk. So, make sure you backup data on the USB drive before starting and then follow the steps below. Download the latest version of Mac OS Mojave from the App Store and save it in /Applications Directory; Plug in the USB drive to the same. How to Create Bootable USB on Mac: There are a few general guidelines that can help get your machine started which are mentioned above, regardless of the OS the user prefers. Here are the methods to create a bootable USB drive on Mac. Creating a Bootable USB Using Terminal. For example, if you believe your hard drive has died or is corrupted, you can boot your Mac from the USB drive and use Disk Utility to check the the hard drive's SMART status and repair said drive. OS X Snow Leopard USB Drive, Completed. In this tutorial, I've shown you how to create a bootable OS X 10.6 Snow Leopard USB drive. How to create a bootable macOS High Sierra installer drive Put the macOS High Sierra installer on an external USB thumb drive or hard drive and use it to install the operating system on a Mac.
'I recently switched over from Windows to a Mac, and I’m really enjoying my Mac. My only issue is I want to create regular backups but don’t know how to. I heard of something called Mac Recovery. Is this the right feature? How does it work?'
Macs are fantastic and exciting pieces of technology, so much that arguments on Windows vs. Macs usually get fierce. These systems have several standout key selling features, one of which is the Mac recovery USB.
Read more to learn all about Mac recovery USB, how to create Mac recovery USB, as well as how to create bootable USB drive and recover data from unbootable mac with it.
What You Should Know about Mac Recovery USB
Mac OS X Lion and higher versions usually create a hidden recovery volume on your startup drive. The reason for this is so that in case of an emergency, you can recover your data using the Disk Utility. Also, the computer keeps a copy of the recovery USB drive that Disk Assistant creates.
How Does It Work?
This is the equivalent of a complete data backup in Windows, but Mac does it automatically, even without an internet connection. The following sections will cover how to create a recovery USB drive on Mac OS X.
To create an OS X Recovery USB drive, here are some things to have:
A usable recovery volume on your computer startup drive. The copy of the recovery volume will be created here.
An external USB drive with not less than 1GB of free storage space.
NOTE: A working recovery volume on your computer is necessary to follow the methods here. Further, these guides will not work for you if you have an older device model that is upgraded on a newer OS.
How to Create a Recovery USB Drive on Mac OS X
All data in the volume will be wiped if you clone the recovery volume on a partition in Disk Utility. Hence, mainly if the USB drive has ample storage space, it is advisable to first prepare the USB drive before creating OS X Recovery drive with Disk Assistant. You do this by creating partitions in the new location that will serve as a special section for the recovery drive. Next, follow the below steps to create a recovery USB drive.
Step 1: Launch Disk Assistant from Applications > Utilities. If it’s not there, download it from Apple’s support site.
Step 2: Connect a USB drive and run the Recovery Disk Assistant. Select the new recovery disk you just connected and hit Continue.
Step 3: Your system will then create a clone of the recovery volume. After this, click Quit and disconnect the drive.
Note: This method is only possible for Macs running below OS X Lion.
How to Create a Bootable USB Drive on Mac OS X
There are times you may need to create or use a bootable USB drive, eg your Mac crashed or unable to boot. At which time, you can count on iMyFone AnyRecover to get the work done for you.
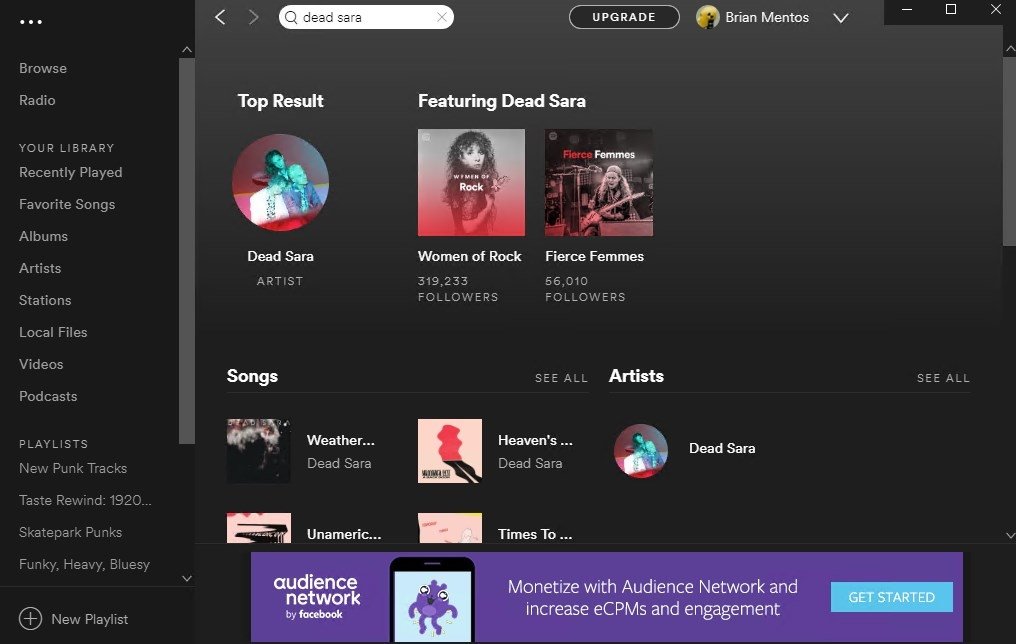
Preparation for Creating a Bootable USB Drive
Before the process begins, you need to prepare:
1. A working computer

2. A blank USB drive
3. Connect the USB drive to the working computer
Then follow the steps below to create a bootable USB drive:
Step 1: Download and launch AnyRecover on the working computer, select 'Recover from Crashed Computer' from the first screen, then click 'Start'.
Step 2: Select the USB drive you want to create bootable drive with, hit 'Create' button to begin.
Step 3: A window will pop up, alerting that your data will be wiped out during the process. If you've backed up your important data, click 'Format' to continue.
Step 4: Once the format completes, it will start to create bootable USB drive.
Extract/Backup Data from Unbootable Mac with AnyRecover Bootable USB Drive
When the USB bootable drive is created successfully, you can follow the on-screen instructions to restart your unbootable Mac then follow the steps below to recover data from your unbootable computer.
Steps to Recover Lost Data from Unbootable Mac Using AnyRecover
STEP 1. Select a location you want to recover data from, then click 'Start'.
STEP 2. AnyRecover will start an 'All-Round Scan' on your selected drive. You can pause or stop the scanning during the process.
STEP 3. When the scan is complete, all your lost files will be displayed with respect to file type.
STEP 4. Locate the files you want and double click to preview them. Once you are sure, click 'Recover' to get them back in no minute.
Why Should You Choose AnyRecover for Data Recovery on Mac
If you want to get back your missing data in the best way possible, or for any Mac recovery needs, we strongly recommend iMyFone AnyRecover Mac Recovery Software. Search through Google for recovery software, and you will see them in the hundreds, but most do not come close to AnyRecover in terms of functionality, ease of use, and compatibility with several models, among other reasons. Still in doubt? We will explain in the next section.
Reasons for Choosing AnyRecover:
Full Scan: Adopting advanced algorithm, goes deep into data structure to retrieve inaccessible data.
Preview Available: Allowing you to preview scanned files before recovery to ensure accurate recovering.
Crash Computer Recovery: Recover data from crashed or unbootable Mac with MacPE bootable drive.
Encrypted Drive Recovery: Supporting to recover data from Bitlocker encrypted hard drive with password.
All Data Loss Scenario Recovery: Recovers data lost in various scenarios like virus attacks, deleted files, or even emptied trash.
Wide Compatibility: Compatible with all Mac OS versions, including macOS high sierra, macOS Mojave, macOS Lion, etc.
100% Safe: The whole process done by yourself, nobody else would view your data.
This list is far from exhaustive, but it gives you a good idea of why AnyRecover should be your go-to tool. Backup mac os to usb drive.
Usb Data Recovery Mac Free Torrent
Conclusion
You see, data recovery on Mac is quite straightforward. If you go through the steps in this guide, you will fix any data loss issues you are experiencing with the help of Mac recovery USB or the recommended tool - AnyRecover Mac Data Recovery.
Beginning in Lion (10.7), there's a new feature in Mac OS X to assist you if things go really wrong, since you can't boot from disk anymore. This new feature is called Recovery, and it gives you a way to start 'from scratch' if you need to rebuild your Mac.
Create A Recovery Usb Mac
Usb Data Recovery Mac Free Downloads
There are a couple of methods for doing this, which both lead to the same place: A USB drive (8GB or larger), safely stashed in a drawer, which has a bootable OS on it, as well as an installer to put that OS on a hard drive.
Create A Recovery Drive On Usb Mac Os Mac
First up is the 'official' method, a utility introduced with Mavericks, called Recovery Disk Assistant. This works with Lion, Mountain Lion, and Mavericks, all the versions of Mac OS that were distributed via the Mac App Store.
Bootable Recovery Usb Mac
Using this method is pretty straightforward: download the Recovery Disk Assistant, plug in that USB drive, and follow the prompts. After a little while you will have a bootable backup of your OS.
Usb Data Recovery Mac Free Trial
An alternate method that dates back to the release of Lion is Disk Maker X, formerly known as Lion Disk Maker. This is a nice wrapper for a set of Applescripts that will also create a USB drive to back up from. This was the nicest option before Apple built a utility of its own. It works much the same way as Apple's too, launch the app and follow the prompts and you end up with a USB drive you can boot from.
Usb File Recovery Mac Free
Make Mac Recovery Usb
Usb Data Recovery Mac Free Version
Keep in mind you can't install an older OS than your computer shipped with, but otherwise to use this newly minted installer all you have to do is plug in the USB drive, and hold down the Option key while the machine boots. This will give you your boot drive options, then choose the USB stick and you're all set.